Option 2. SageMaker Studio로 시작하기
Concept
Studio Domain
- VPC(Virtual Private Cloud) Config 및 기본 IAM(Identity and Access Management) Execution Role과 같은 권한이 부여된 사용자 및 보안 구성 목록입니다.
- 리전 당 하나의 도메인으로 제한됩니다.
User profile
- 각 사용자 프로필에는 공유 EFS(Amazon Elastic File System)가 있는 자체 전용 컴퓨팅 리소스가 있습니다. 즉, 기본 스토리지로 EFS를 사용합니다.
- 각 사용자 프로필은 Execution Role과 연결될 수도 있습니다.
Auth modes
- AWS SSO(Single Sign-On)
- AWS IAM(Identity and Access Management)
Studio Domain 생성
Step 1: General settings
AWS 콘솔 페이지(https://console.aws.amazon.com/)로 접속 후, SageMaker로 접속합니다. 곧바로 SageMaker로 접속하시려면, 화면 상단의 입력 화면에서 [그림 1.] 처럼 입력 화면에서 sag만 입력하시면 SageMaker 서비스를 쉽게 찾을 수 있습니다.
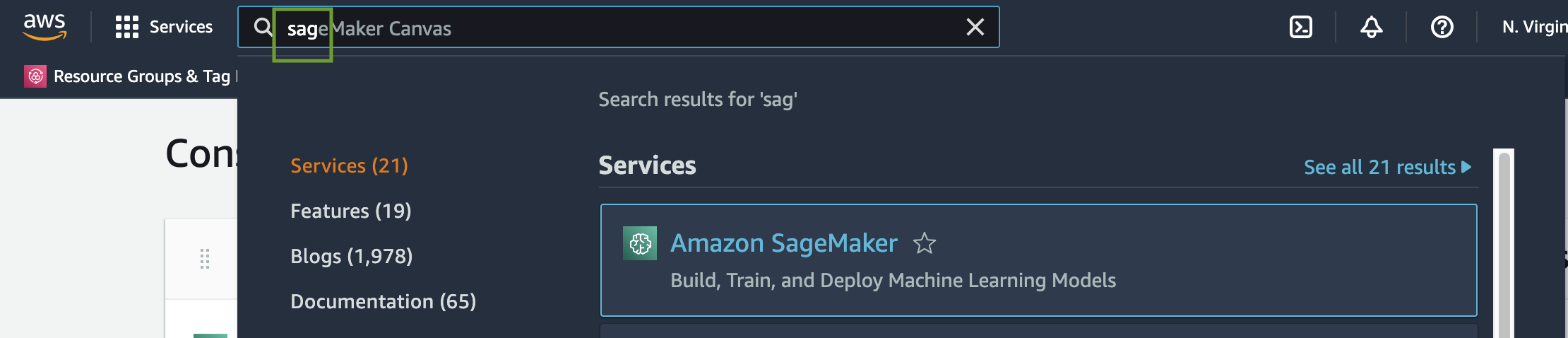 [그림 1.] SageMaker 서비스 찾기
[그림 1.] SageMaker 서비스 찾기
화면의 왼쪽에서 SageMaker Domain-Studio를 클릭합니다. 만약 Studio 도메인이 없다면 아래와 같이 SageMaker 도메인 설정 화면이 출력될 것입니다. Standard setup을 선택하고 Config 버튼을 클릭해 주세요. ([그림 2.] 참조)
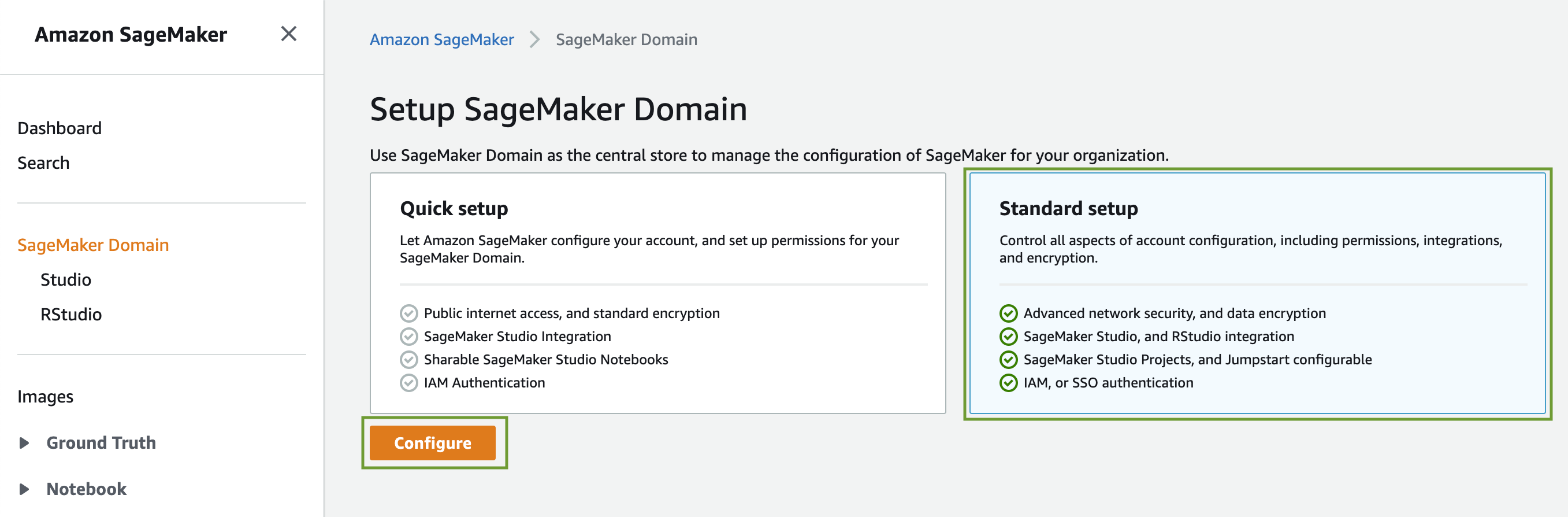 [그림 2.] SageMaker Studio Standard setup
[그림 2.] SageMaker Studio Standard setup
Authentication 항목에서 AWS Identity and Access Management (IAM)를 선택합니다.
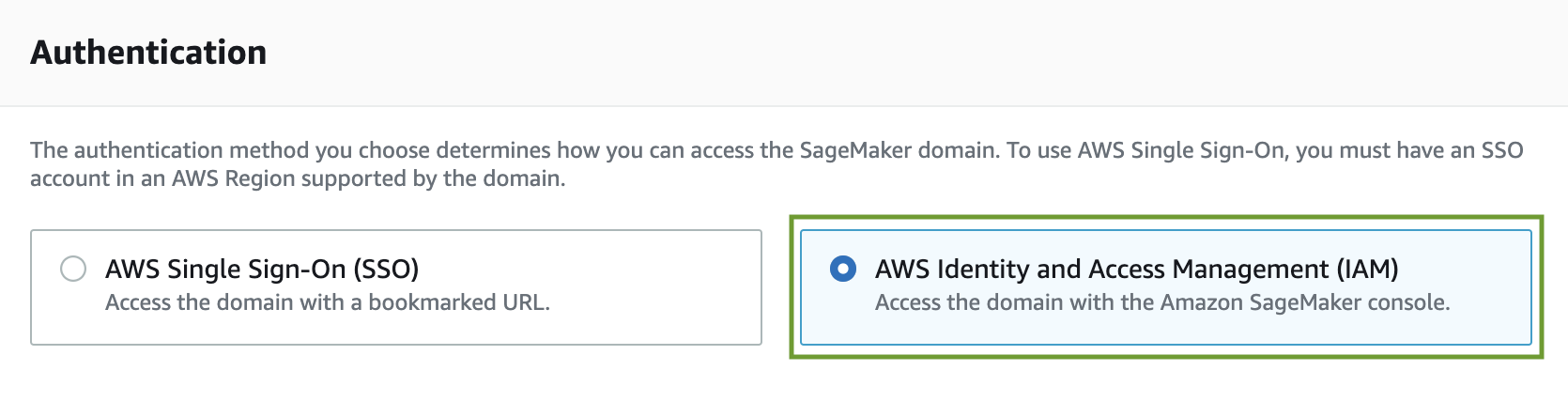 [그림 3.] IAM 선택
[그림 3.] IAM 선택
Permission 항목에서 SageMaker Studio 액세스에 필요한 IAM role을 생성합니다.
- Default excution role 항목의 선택란에서
Create a new role선택 - 팝업창의 S3 buckets you specify - optional에서
Any S3 bucket라디오 버튼 선택 후,Create role버튼 클릭
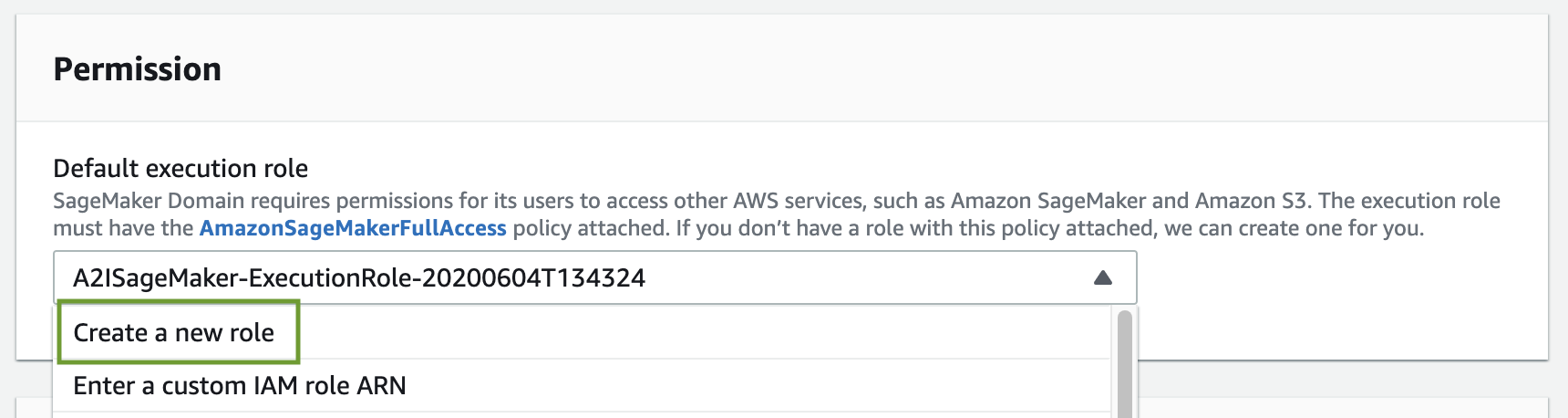
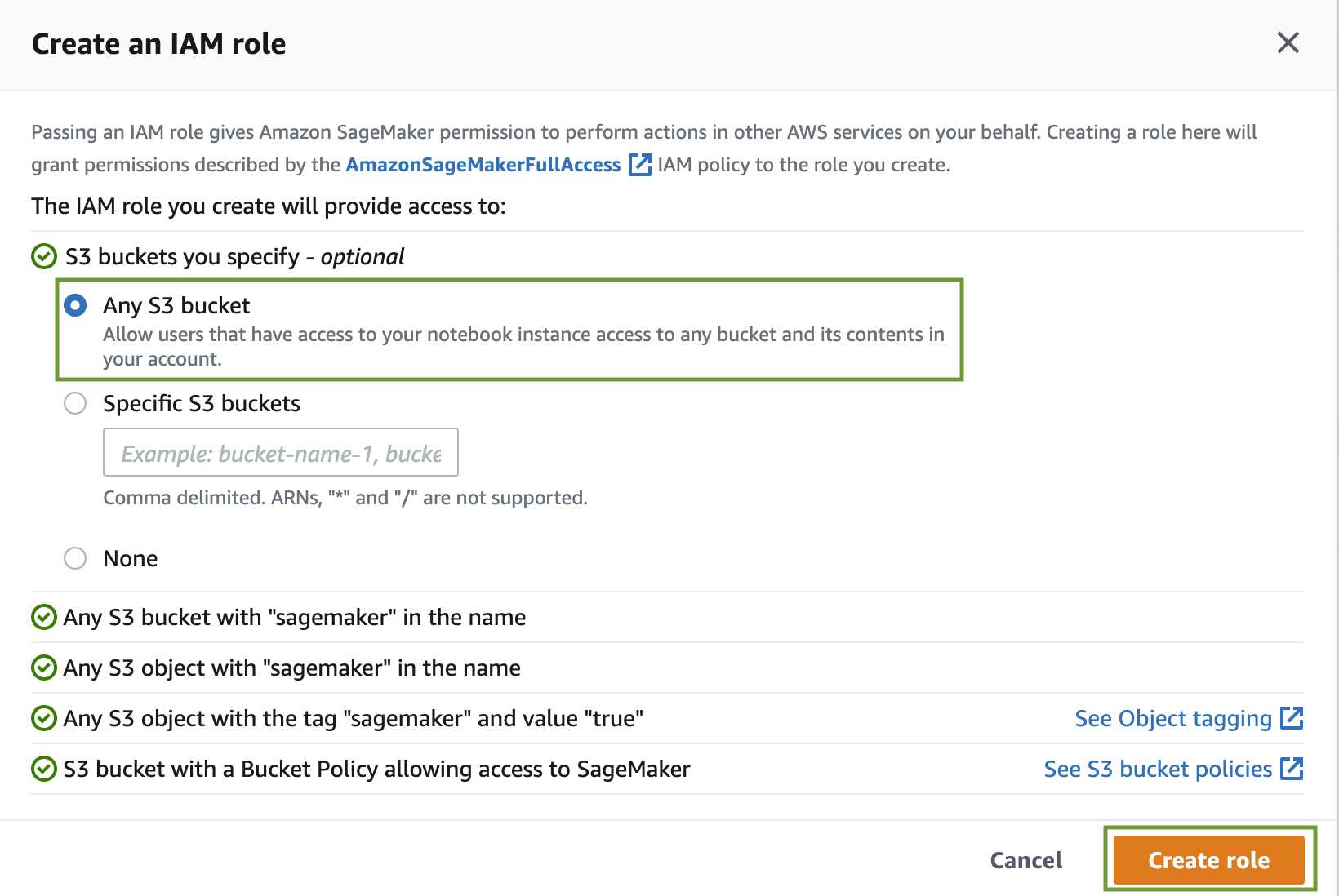 [그림 4.] IAM Role 생성
[그림 4.] IAM Role 생성
IAM Role이 성공적으로 생성되었다면, 아래 그림과 같은 메세지를 보실 수 있습니다.
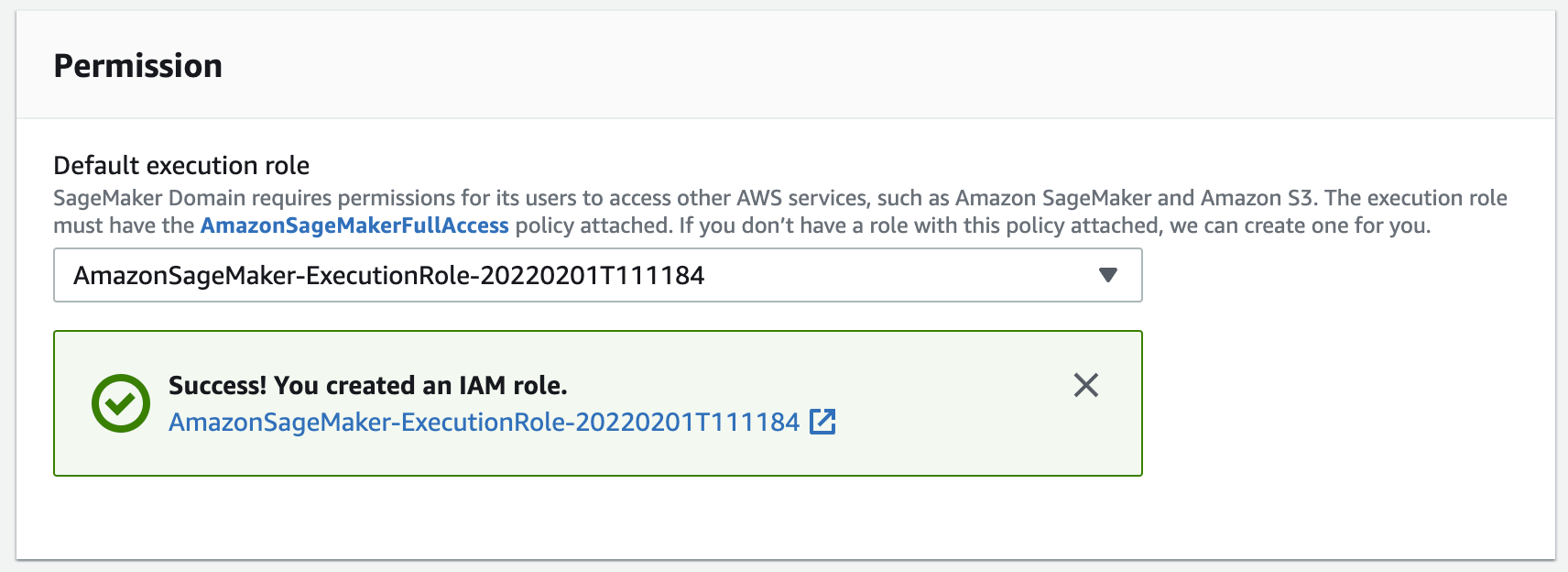 [그림 5.] IAM Role 생성 완료
[그림 5.] IAM Role 생성 완료
Network and Storage Section 항목에서 VPC를 설정합니다. VPC 항목을 선택하고 Default vpc-로 시작하는 문자열을 선택하고 하단의 Next 버튼을 클릭해 주세요. (예: Default vpc-c721deac (172.31.0.0/16) | Default_VPC)
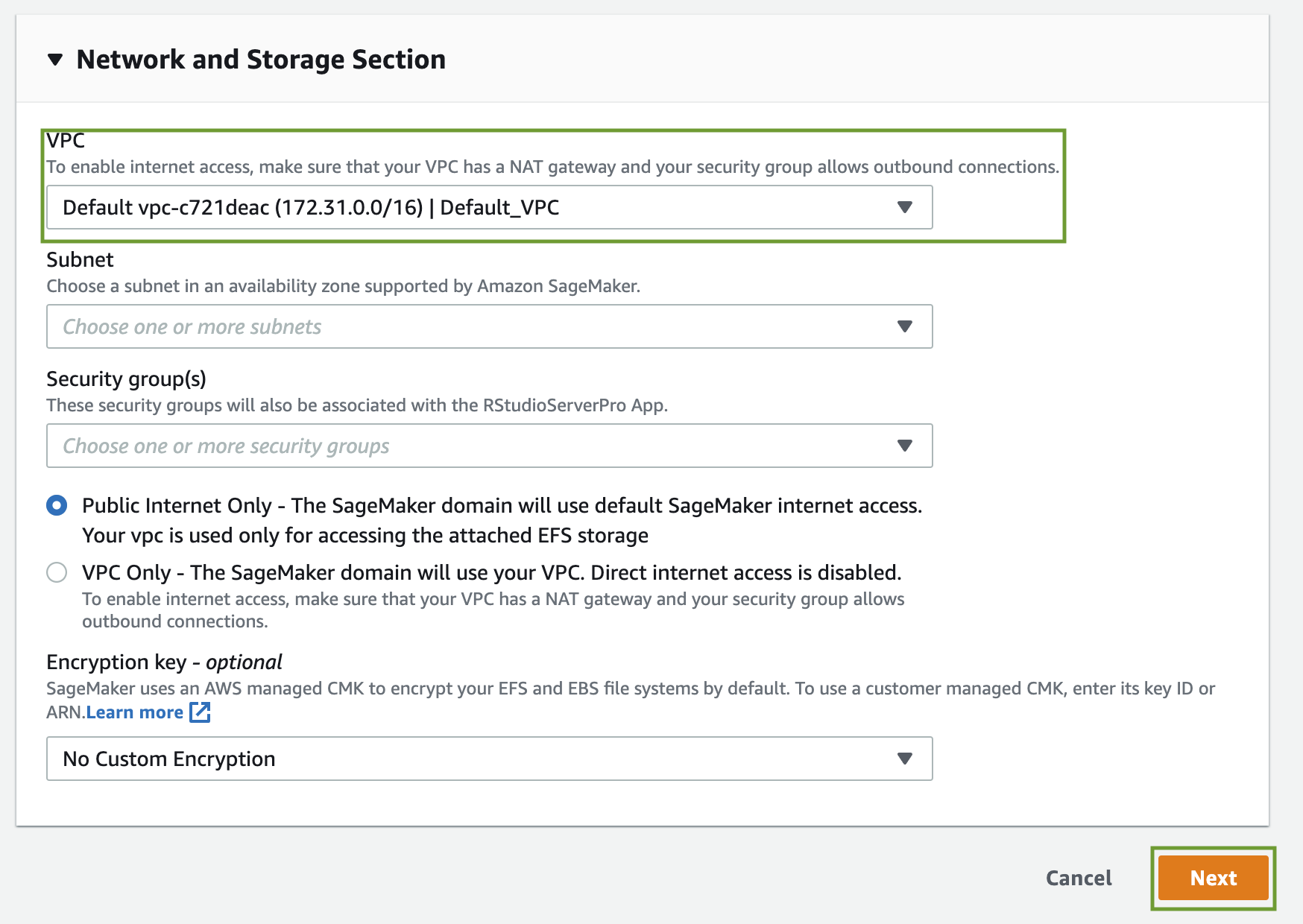 [그림 6.] VPC 선택
[그림 6.] VPC 선택
Step 2: Studio Settings
노트북 공유 설정과 SageMaker Project&JumpStart 활성화 여부를 선택하는 화면입니다. 디폴트 세팅을 변경하지 마시고 곧바로 우측 하단의 Next 버튼을 클릭해 주세요.
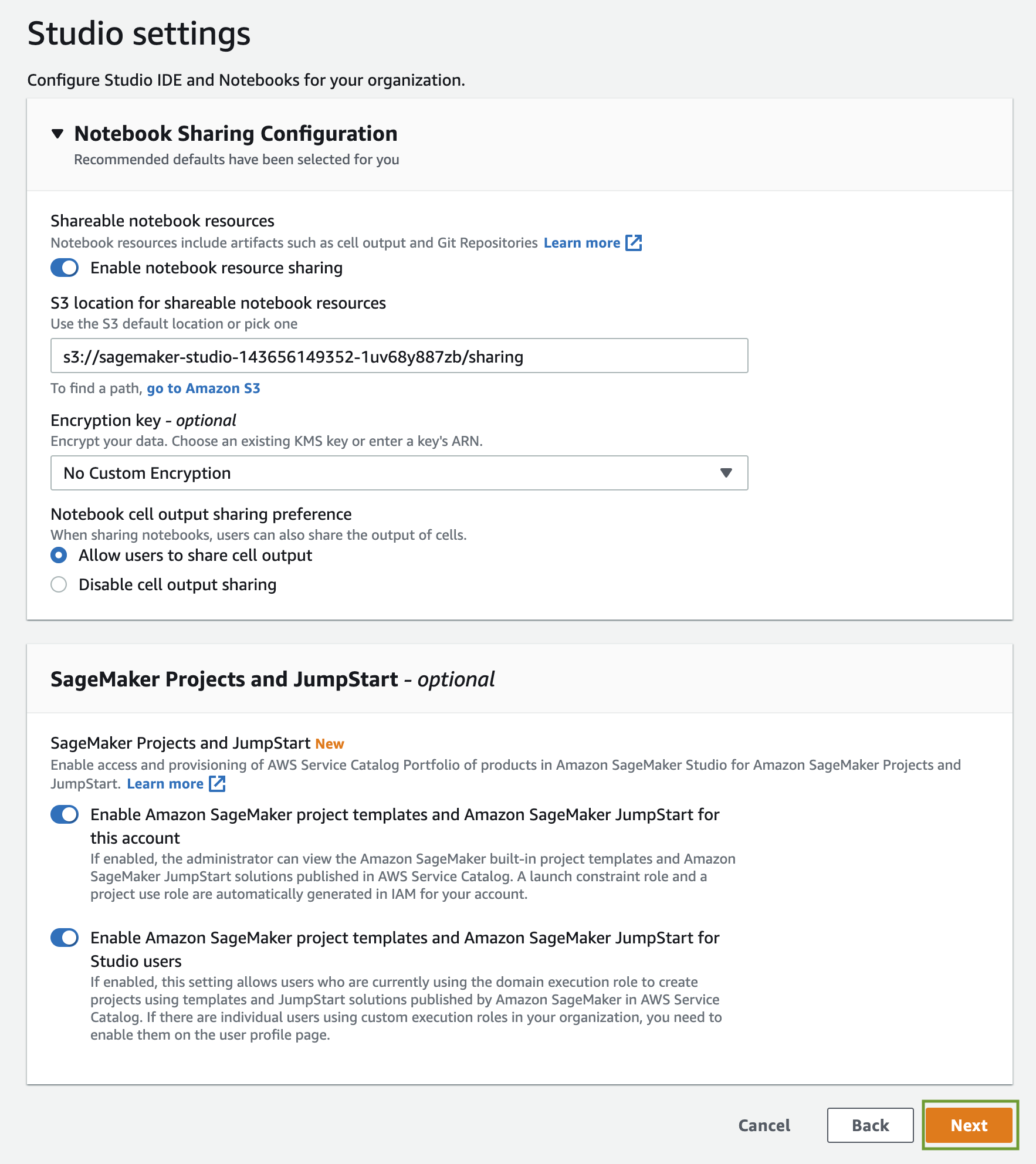 [그림 7.] Studio Settings
[그림 7.] Studio Settings
Step 3: RStudio Settings
RStudio Workbench 항목의 디폴트 세팅을 변경하지 마시고 곧바로 우측 하단의 Submit 버튼을 클릭해 주세요.
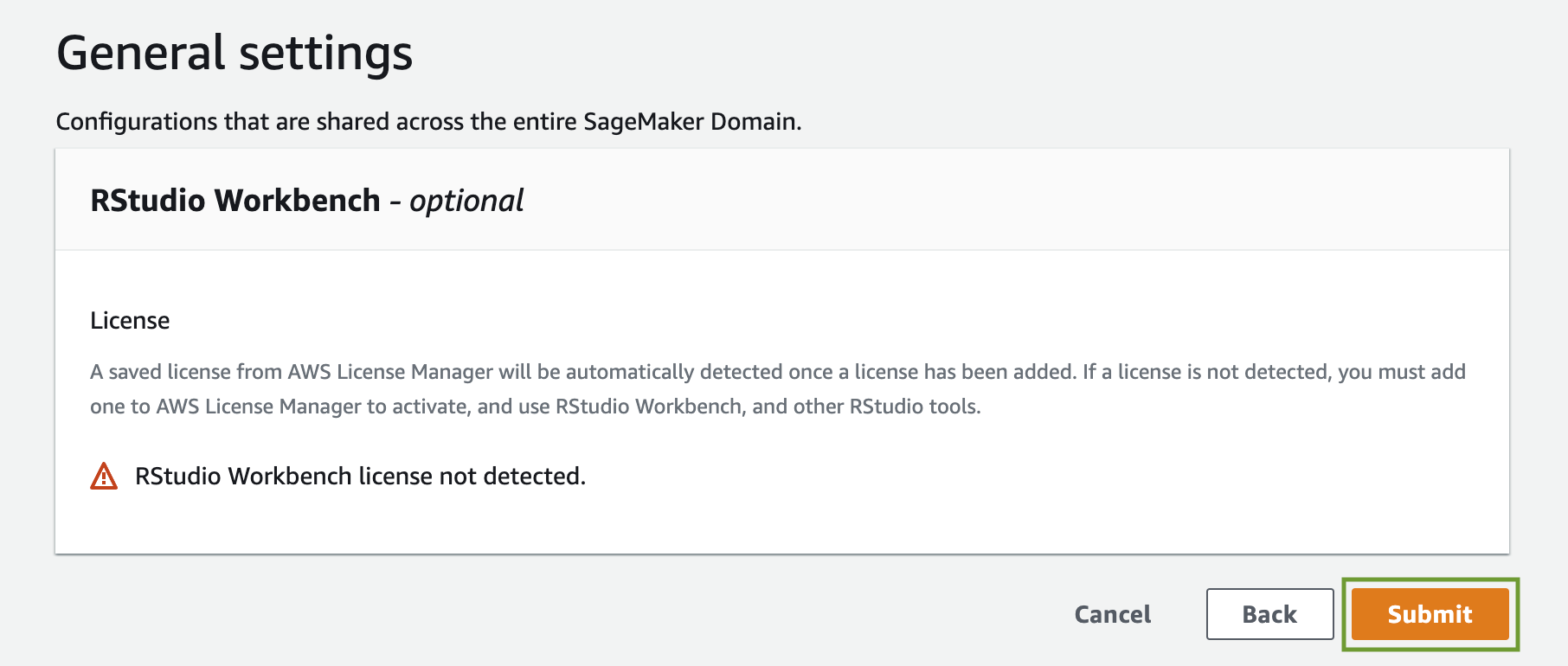 [그림 8.] RStudio Settings
[그림 8.] RStudio Settings
모든 작업이 완료되었다면 [그림 9.]와 같이 SageMaker Domain이 생성됩니다. Status가 Pending에서 Ready로 변경될 때까지 기다려 주세요. 몇 분의 시간이 소요됩니다.
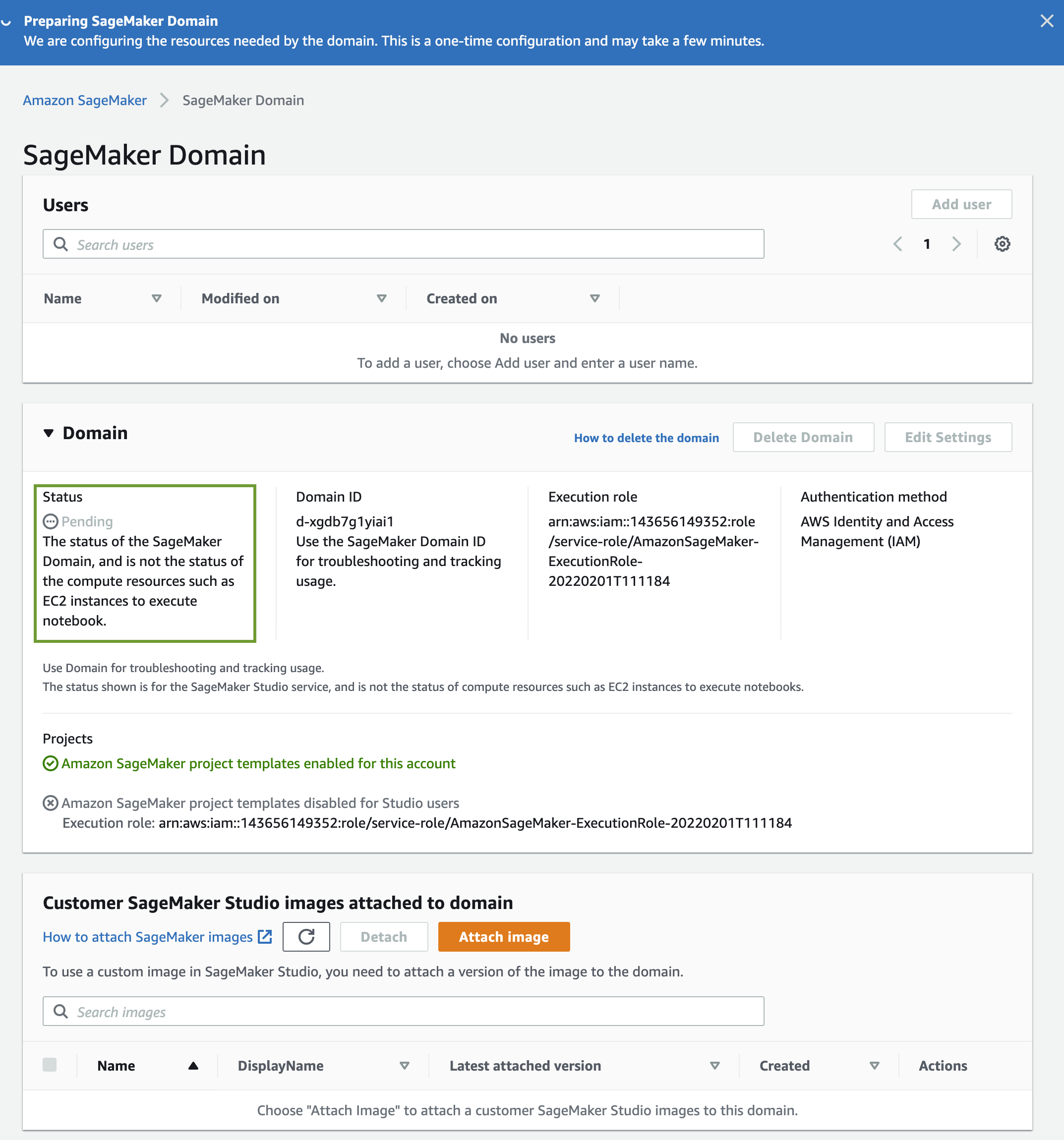 [그림 9.] SageMaker Domain 생성
[그림 9.] SageMaker Domain 생성
사용자 추가
Status가 Ready로 변경되었다면 우측 상단의 Add user 버튼을 클릭합니다.
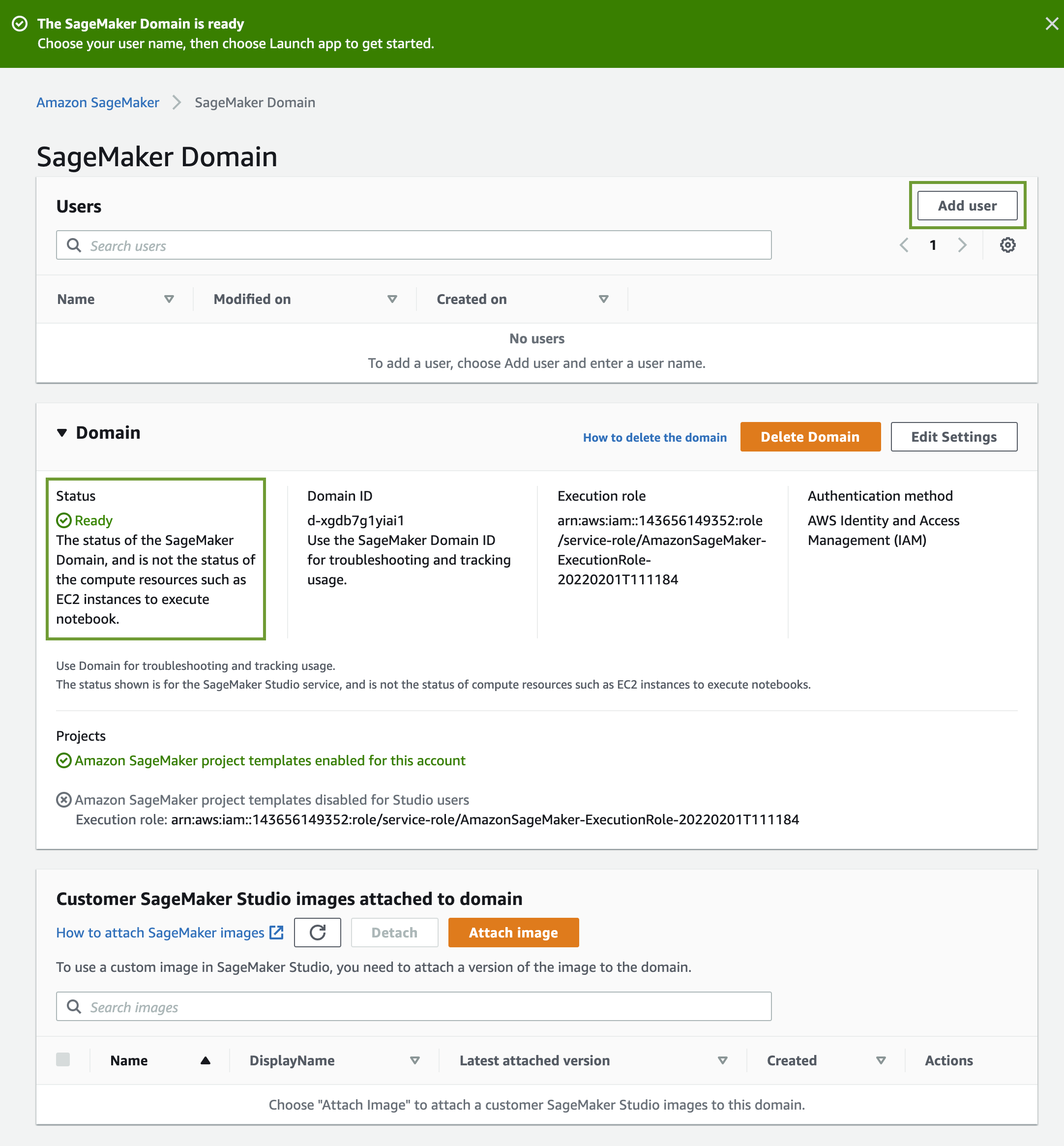 [그림 10.] Add user
[그림 10.] Add user
General settings
User profile 항목의 디폴트 세팅을 변경하지 마시고 곧바로 우측 하단의 Next 버튼을 클릭해 주세요.
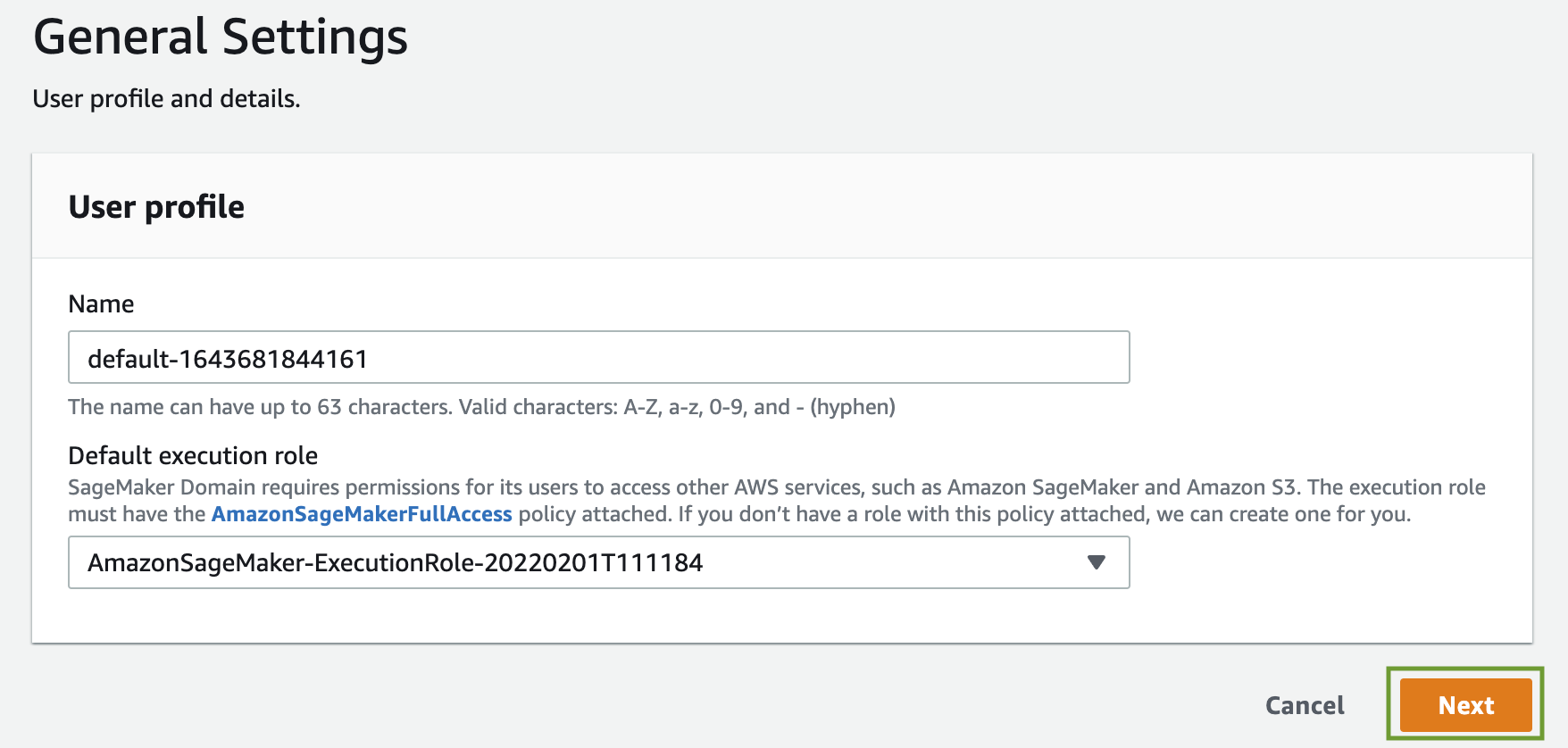 [그림 11.] User profile
[그림 11.] User profile
Studio settings
SageMaker Projects and JumpStart 항목의 디폴트 세팅을 변경하지 마시고 곧바로 우측 하단의 Next 버튼을 클릭해 주세요.
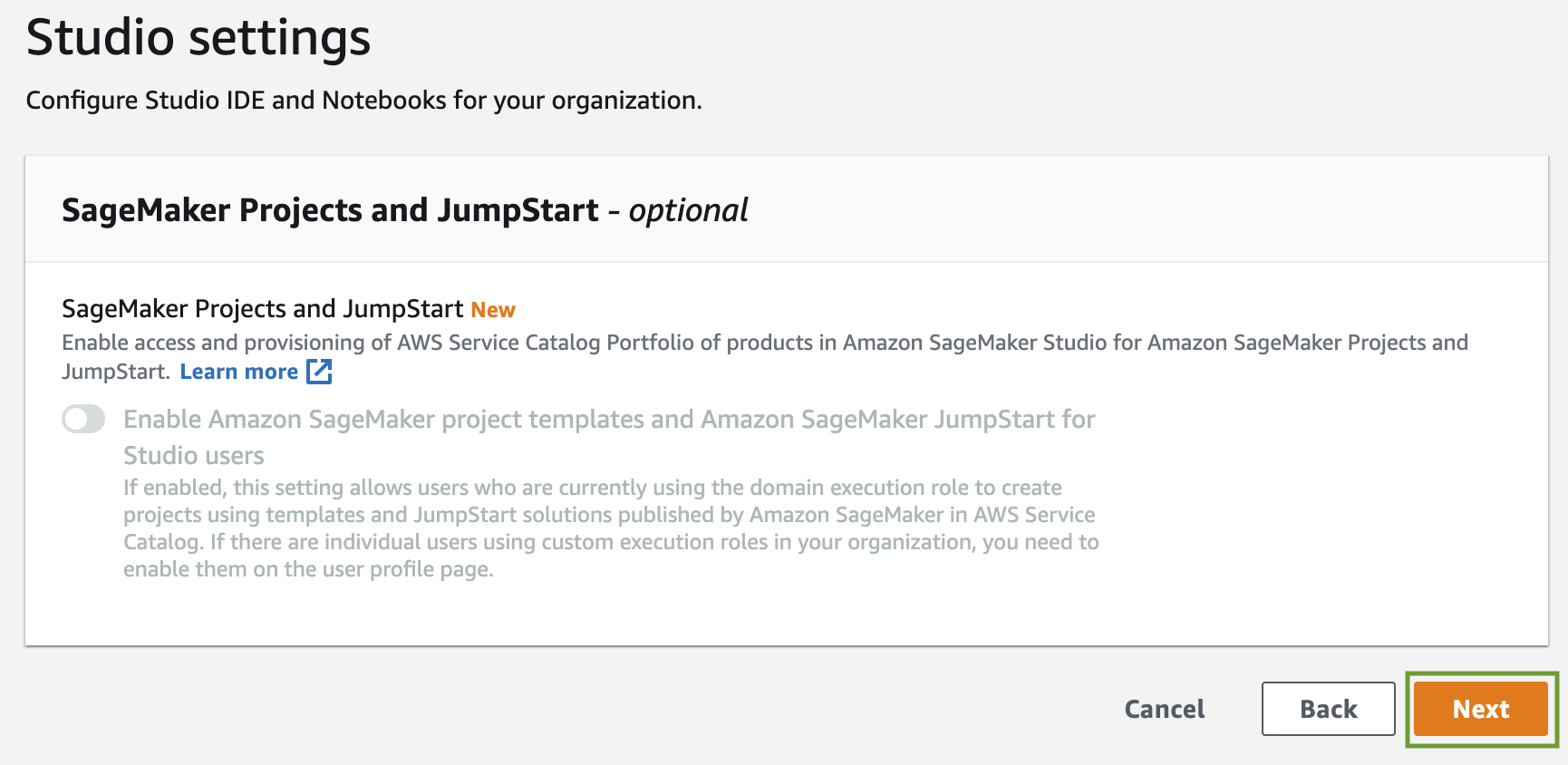 [그림 12.] Studio Settings
[그림 12.] Studio Settings
General settings (RStudio)
RStudio Workbench 항목의 디폴트 세팅을 변경하지 마시고 곧바로 우측 하단의 Submit 버튼을 클릭해 주세요. 곧바로 Studio에 접속할 수 있는 사용자가 추가됩니다.
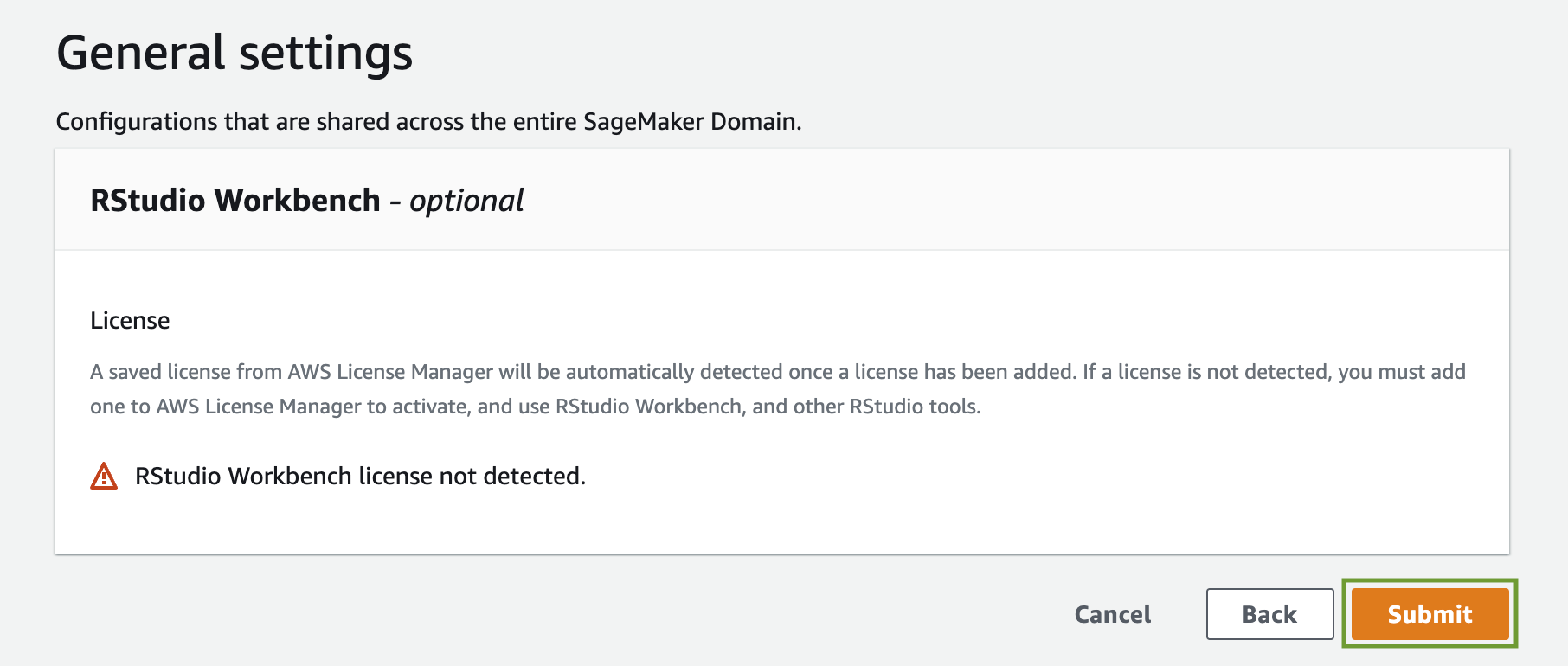 [그림 13.] RStudio Settings
[그림 13.] RStudio Settings
SageMaker Studio 시작하기
SageMaker Studio 접속
우측의 Launch app - Studio 버튼을 클릭해 주세요. 아래 그림과 같이 SageMaker Studio IDE를 시작하기 위한 JupyterServer가 시작됩니다. 약 2-3분의 시간이 소요됩니다.
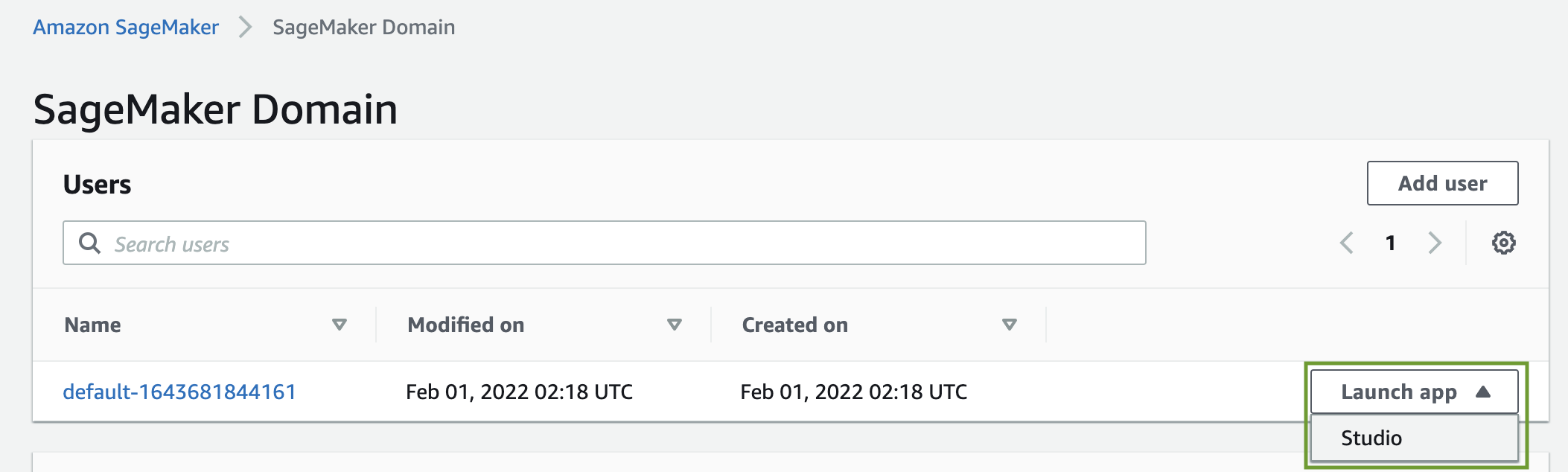
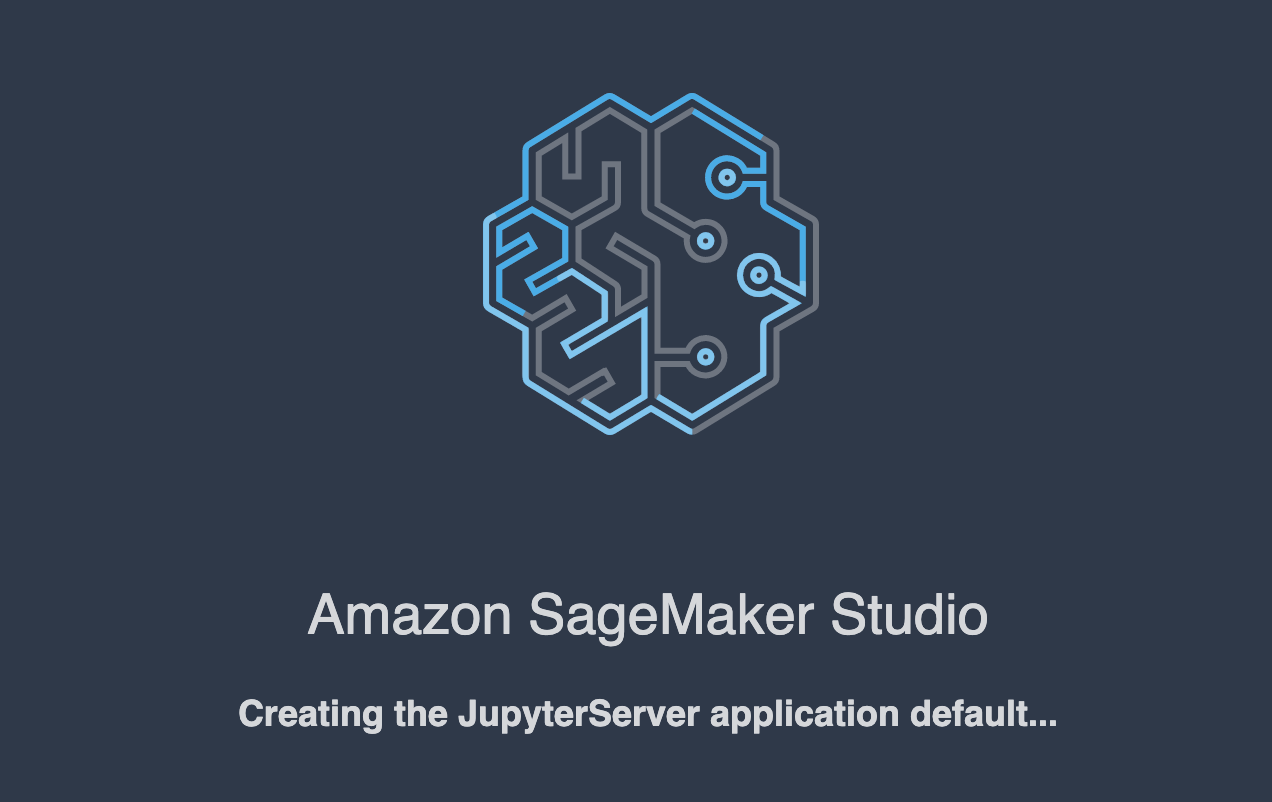 [그림 14.] SageMaker Studio 접속
[그림 14.] SageMaker Studio 접속
워크샵 코드 다운로드
[그림 15.]를 참조하여 상단 메뉴의 Git- Clone a Repository를 선택합니다.
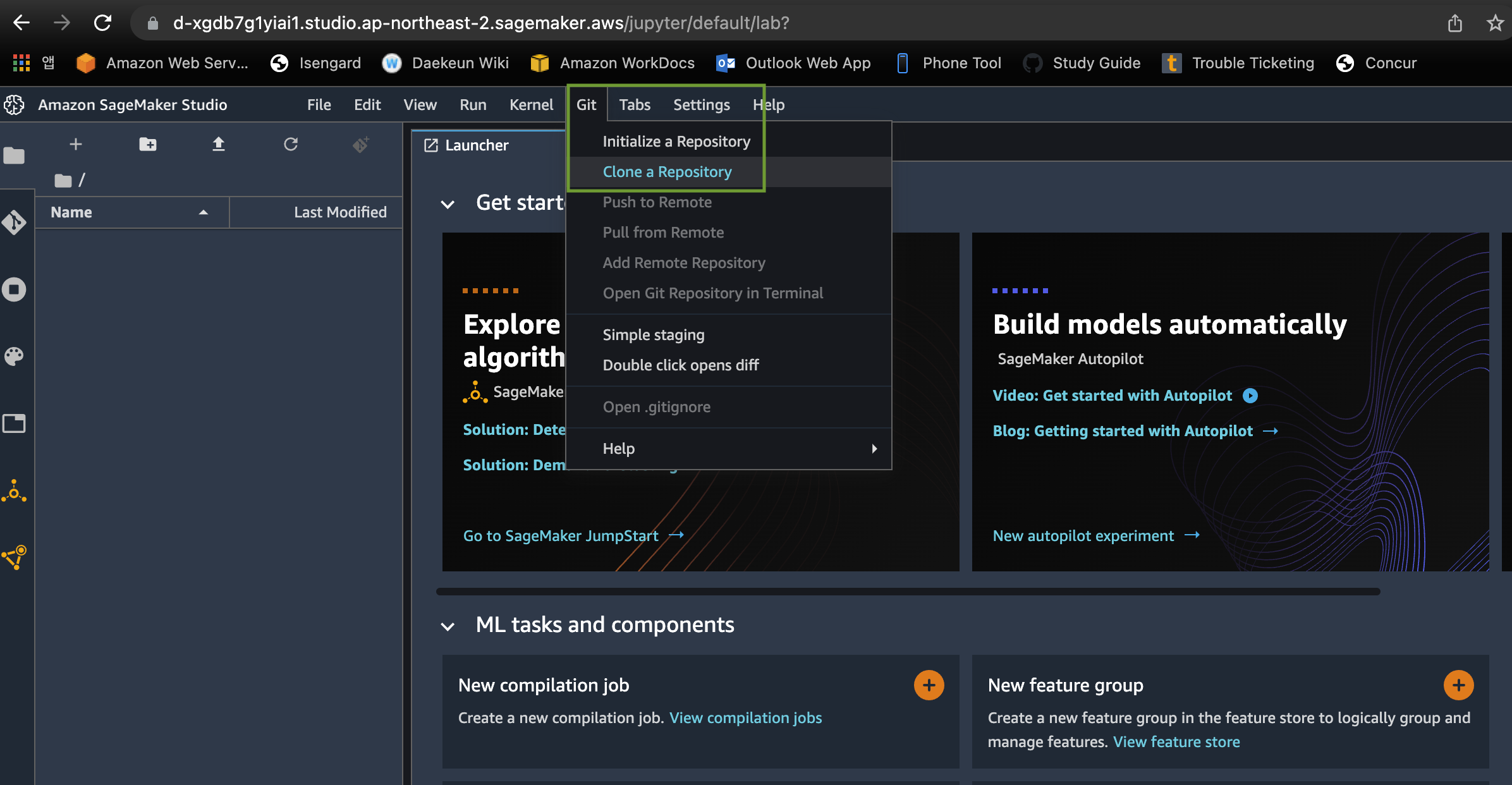 [그림 15.] SageMaker Studio 메인 화면
[그림 15.] SageMaker Studio 메인 화면
Clone a repo 팝업창의 텍스트 입력창에서 https://github.com/aws-samples/sm-model-serving-patterns를 복사하여 붙여넣기한 후 CLONE 버튼을 클릭합니다. GitHub의 워크샵 코드가 여러분의 SageMaker Studio 계정에 연결된 EFS로 복사됩니다.
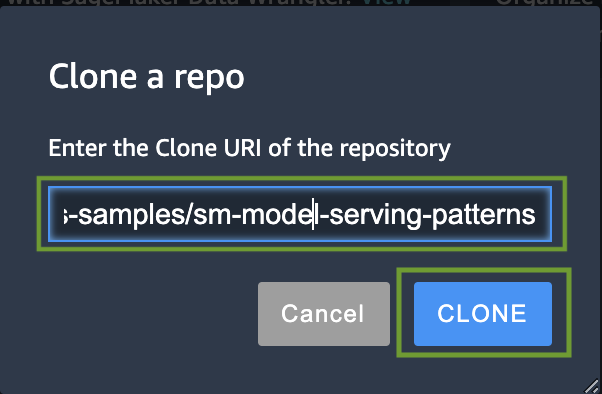 [그림 16.] Git Clone
[그림 16.] Git Clone
좌측 화면에서 sm-model-serving-patterns 디렉토리가 성공적으로 생성되었는지 확인합니다.
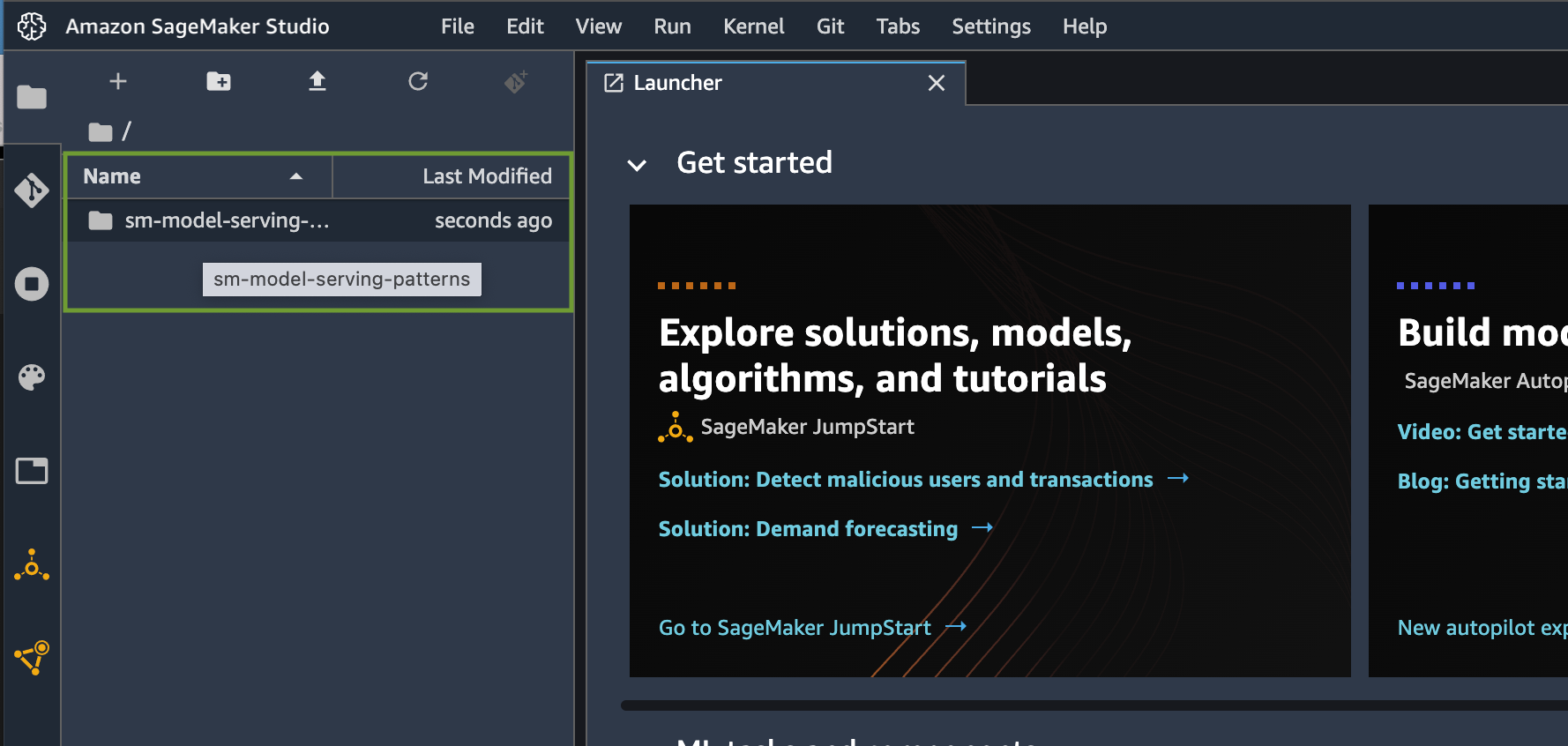 [그림 17.] 워크샵 코드 확인
[그림 17.] 워크샵 코드 확인
수고하셨습니다. 워크샵에 필요한 모든 준비가 완료되었습니다.