Option 1. SageMaker 노트북 인스턴스로 시작하기 (클래식)
SageMaker 노트북 인스턴스 시작
AWS 콘솔 페이지(https://console.aws.amazon.com/)로 접속 후, SageMaker로 접속합니다. 곧바로 SageMaker로 접속하시려면, 화면 상단의 입력 화면에서 [그림 1.] 처럼 입력 화면에서 sag만 입력하시면 SageMaker 서비스를 쉽게 찾을 수 있습니다.
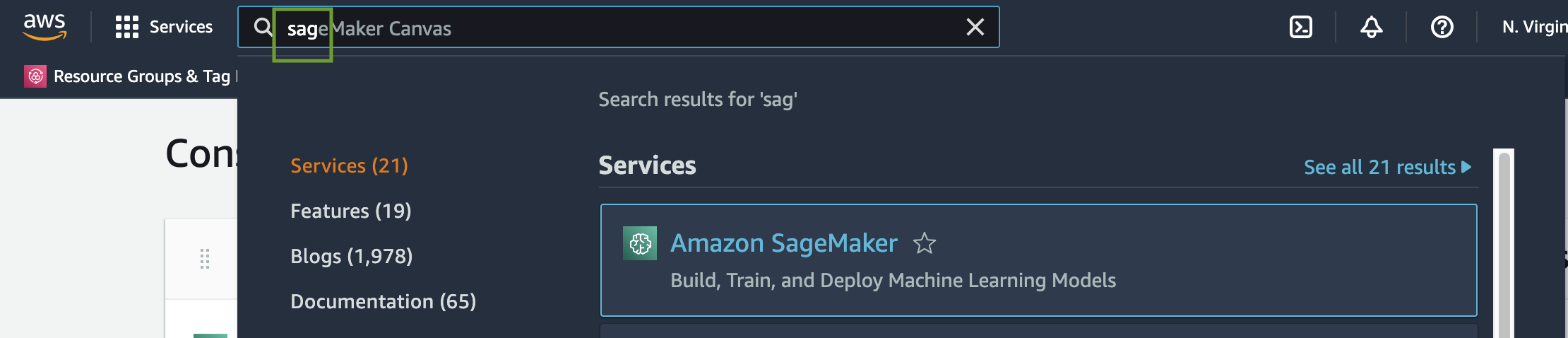 [그림 1.] SageMaker 서비스 찾기
[그림 1.] SageMaker 서비스 찾기
화면의 왼쪽에서 Notebook-Notebook instances를 클릭 후 화면 오른쪽의 Create notebook instance 버튼을 클릭합니다.
[그림 2.] 를 참조하여 노트북 인스턴스 세팅을 완료합니다.
- Notebook instance name:
sm-serving-hol - Notebook instance type:
ml.m5.xlarge - Platform identifier:
notebook-al2-v1 - Volume size in GB:
20(Additional configuration을 먼저 클릭해야 합니다.)
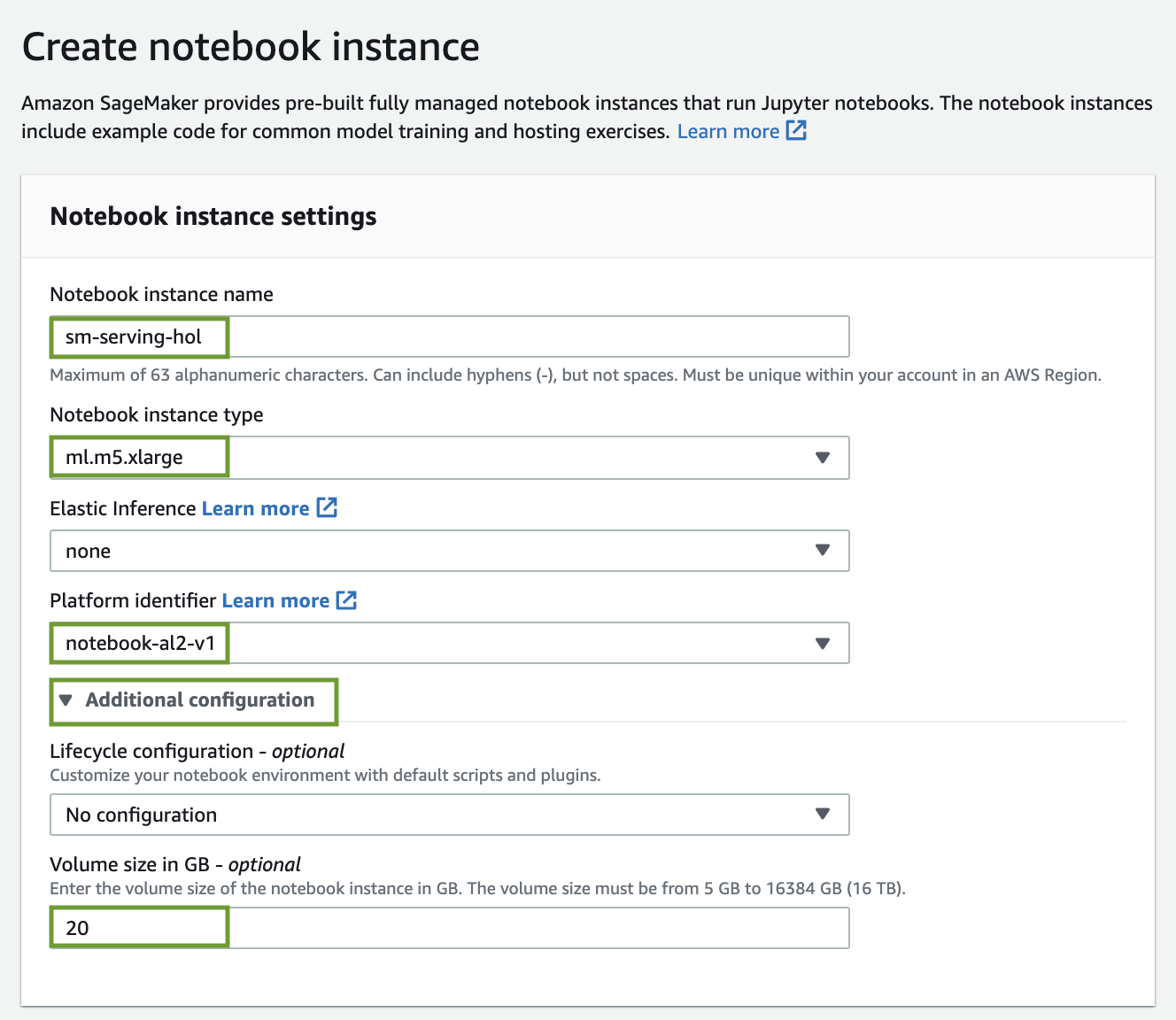 [그림 2.] 노트북 인스턴스 세팅
[그림 2.] 노트북 인스턴스 세팅
아래 지침을 참조하여 IAM Role을 생성합니다.
- IAM role 항목의 선택란에서
Create a new role선택 - 팝업창의 S3 buckets you specify - optional에서
Any S3 bucket라디오 버튼이 선택되었는지 확인 후Create role버튼 클릭
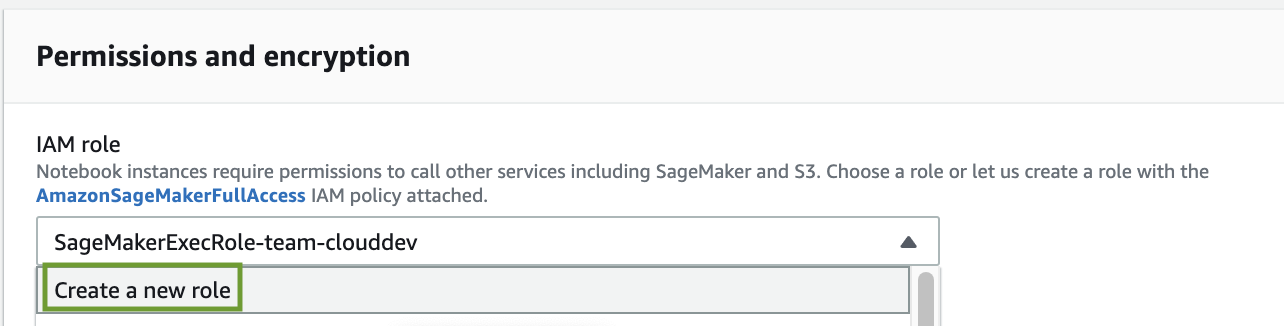
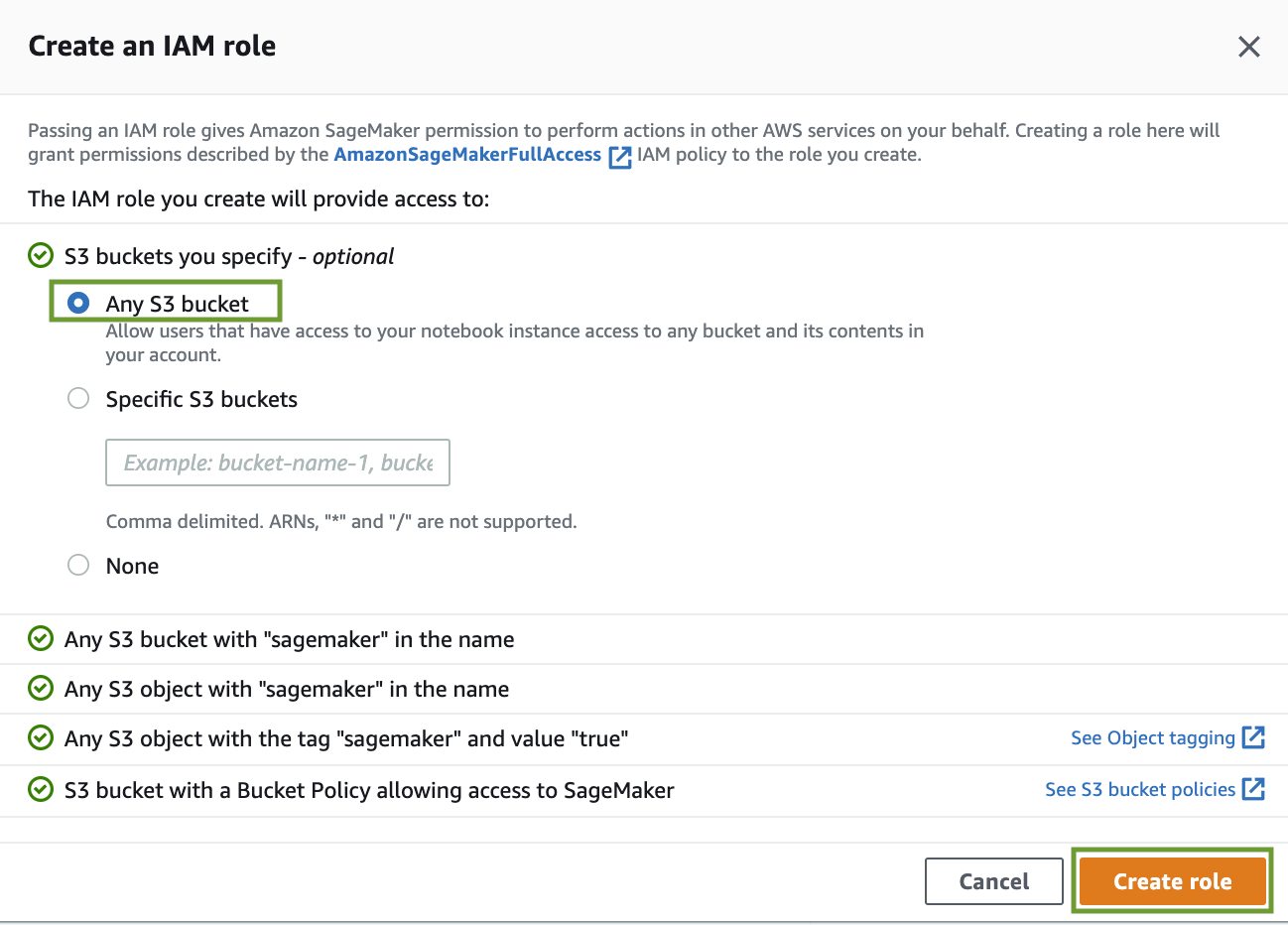 [그림 3.] IAM Role 생성
[그림 3.] IAM Role 생성
아래 지침을 참조하여 Git repositories를 설정하여 노트북 인스턴스 생성 시에 핸즈온에 필요한 Git 저장소를 복사합니다.
- Git repositories - optional 클릭
- Repository:
Clone a public Git repository to this notebook instance only선택 - Git repository URL:
https://github.com/aws-samples/sm-model-serving-patterns
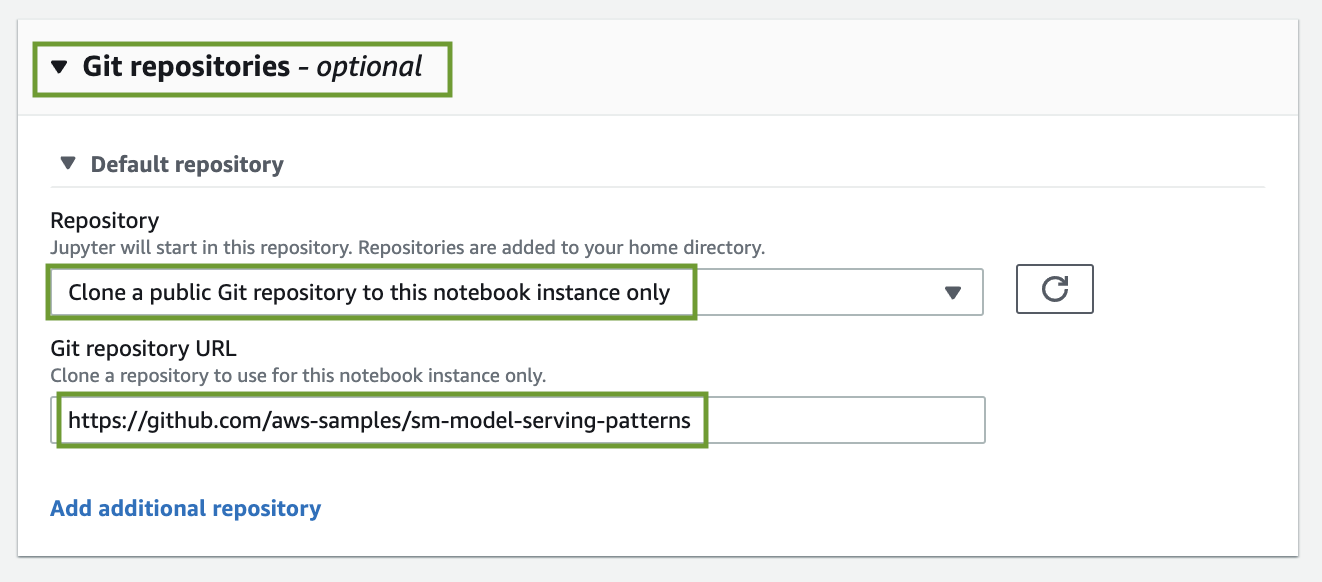 [그림 4.] Git 저장소 복사
[그림 4.] Git 저장소 복사
모든 세팅이 완료되었으면 우측 하단의 Create notebook instance 버튼을 클릭합니다. 곧바로 SageMaker 노트북 인스턴스가 프로비저닝되며, 약 5분의 시간 경과 후 Status가 Pending에서 InService로 바뀌면서 주피터 노트북과 주피터랩에 접속이 가능합니다. Status가 InService로 바뀌었다면, Open JupyterLab을 클릭하여 주피터랩으로 접속해 주세요.


[그림 5.] SageMaker 노트북 인스턴스 생성
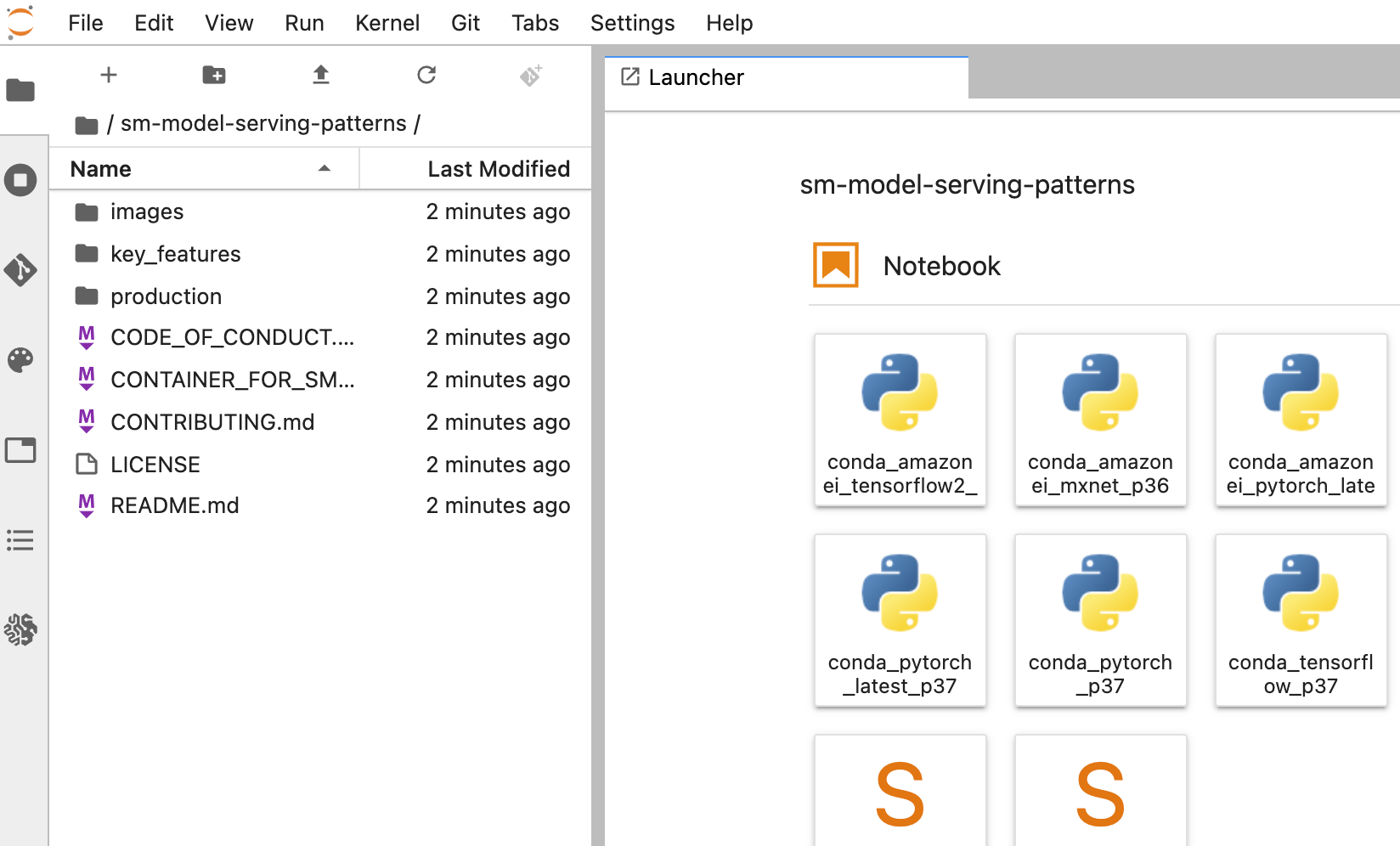
[그림 6.] JupyterLab
수고하셨습니다. 워크샵에 필요한 모든 준비가 완료되었습니다.